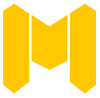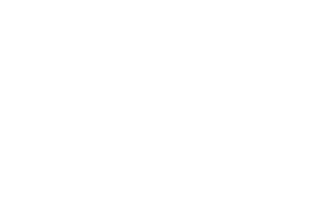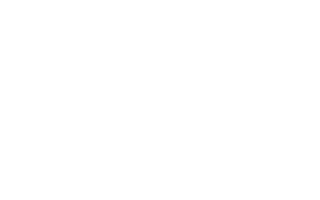WIE MAN DIE FPS IN ROCKET LEAGUE EINFACH ANZEIGT
Wenn du deine FPS-Einstellungen im Auge behalten möchtest und feststellst, dass die Vanilla-Version des Spiels diese Funktion nicht bietet, keine Sorge. Es gibt mehrere Möglichkeiten, diese Statistiken zu erstellen, so dass sie jederzeit verfügbar sind.
MÖGLICHKEIT #1: BENUTZE DEN ROCKET LEAGUE FPS TRACKER
Wie viele andere beliebte Spiele hat auch Rocket League einen eingebauten FPS-Tracker, der standardmäßig deaktiviert ist. Es ist sehr einfach, ihn zu aktivieren, aber er zeigt mehr als nur deine FPS an, so dass er vielleicht nicht sehr schön ist.
Starten von Rocket League
- Gehe zu deinen Optionen und wähle Interface
- Klicke auf das Dropdown-Menü für die Leistungsgrafiken.
- Wähle die Leistungsübersicht
- Die erste Zeile der Informationen oben rechts auf dem Bildschirm enthält deine FPS
- Der größte Nachteil dieser Option ist, dass sie nur mit Steam funktioniert, nicht aber mit dem Epic Games Store. Außerdem werden Ihnen zusätzliche Details angezeigt, die nicht notwendig sind, was manchmal visuell störend sein kann. Die Informationen, die Ihnen auf dem Bildschirm angezeigt werden, sind in einer kleinen Schriftgröße geschrieben, die schwer zu lesen sein kann.
FORM #2: STEAM FPS COUNTER
Es hat sich herausgestellt, dass Steam einen Dienst anbietet, der es den Spielern ermöglicht, ihre Live-FPS jederzeit zu sehen, wenn sie ein beliebiges Spiel spielen. Allerdings muss dieser Dienst erst aktiviert werden, bevor man ihn beim Spielen von Rocket League sehen kann. Hier ist also eine kurze Anleitung, wie man das macht.
- Starte Steam und gehe oben links auf Steam und dann auf Einstellungen.
- Gehe zu dem Spiel
- Auf der linken Seite, in der Mitte, gibt es eine Option für einen FPS-Zähler im Spiel. Er ist standardmäßig deaktiviert, aber wenn du auf das Dropdown-Menü klickst, kannst du ihn aktivieren und auswählen, wo auf dem Bildschirm er angezeigt werden soll.
- Sie können auch die Option “Farbe mit hohem Kontrast” aktivieren, damit er besser zu sehen ist, aber das ist nicht unbedingt erforderlich.
- Klicken Sie auf OK, um das Popup-Fenster zu schließen.
- Diese Option wird von den meisten nicht als besonders schön angesehen, aber sie funktioniert. Sie ist auch eine gute Lösung für Steam-Spieler, die keine andere Software im Hintergrund laufen lassen wollen. Dies ist ideal für Spieler mit leistungsschwachen oder älteren Computern, da es den Computer nicht zusätzlich belastet.
Wenn du Rocket League im Epic Games Store hast, kannst du das Spiel auch über Nicht-Steam-Spiel hinzufügen zu deiner Steam-Bibliothek als Drittanbieter Spiel hinzufügen. Dadurch kannst du das Spiel von Steam aus starten und das Steam Overlay in Verbindung mit dem FPS-Zähler von Steam verwenden.
MÖGLICHKEIT NR. 3: FRAPS-FPS-ZÄHLER
Fraps wird nicht mehr häufig als Software zum Aufzeichnen von Spielen verwendet, aber eine weniger bekannte Funktion ist, dass es Ihnen erlaubt, Ihre FPS zu verfolgen. Um diese Funktion zu nutzen, müssen Sie Fraps während des Spiels laufen lassen, aber die Software läuft auch, wenn sie in die Taskleiste minimiert wird.
Sobald Fraps installiert ist, starten Sie es.
Gehen Sie auf die Registerkarte FPS
- Wählen Sie eine der vier Overlay-Ecken aus, in denen die FPS angezeigt werden sollen. Es ist eine gute Idee, die Benchmark-Tasten mit Tastaturtasten zu belegen, die normalerweise nicht von Spielen oder Systemfunktionen belegt werden.
- Bei Filmen muss nichts eingestellt werden, es sei denn, Sie möchten Ihre Spiele ebenfalls aufzeichnen. Screenshots müssen nicht angepasst werden, es sei denn, Sie möchten Fraps zum Erstellen von Screenshots verwenden.
- Starten Sie bei geöffnetem Fraps ein Spiel, um zu überprüfen, ob es richtig eingestellt ist. Sie sollten einen FPS-Zähler in der von Ihnen gewählten Ecke sehen.
FORM #4: NVIDIA GEFORCE FPS COUNTER
Dies gilt natürlich nur für Spieler, die eine Nvidia-Grafikkarte besitzen. Wenn dies jedoch auf Sie zutrifft, können Sie dies verwenden, um einen FPS-Zähler auf dem Bildschirm zu erhalten. Hier ist eine kurze Anleitung, wie Sie diese Funktion aktivieren können.
- Starten Sie die Nvidia GeForce-Anwendung und wählen Sie Einstellungen.
- Vergewissern Sie sich im Abschnitt Freigabe, dass die Freigabe aktiviert ist, andernfalls wird sie nicht funktionieren.
- Gehen Sie zu Einstellungen und klicken Sie auf Overlays
- Klicken Sie auf den FPS-Zähler und wählen Sie dann mithilfe der vier angezeigten Quadrate aus, wo er auf dem Bildschirm erscheinen soll.
FORM #5: RIVATUNER FPS-ANZEIGE
Wenn Sie MSI Afterburner installiert haben, haben Sie wahrscheinlich auch RivaTuner installiert. Sie können RivaTuner auch separat installieren, wenn Sie nur auf das RivaTuner Statistics Server Programm zugreifen wollen. Es läuft im Hintergrund und bietet verschiedene Funktionen, darunter die Möglichkeit, Ihre FPS anzuzeigen und FPS-Limits für Ihre Spiele festzulegen. Dies ist eine gute Alternative, wenn das Spiel es nicht zulässt, die FPS zu begrenzen, Sie dies aber tun müssen, um das Spiel auf Ihrem Computer leichter laufen zu lassen.